WordPressの導入やサイト構築の方法について説明するこのブログでは、初心者にもわかりやすく解説しています。最新の情報に基づいた手順を紹介しているので、WordPressを使ってブログやウェブサイトを作成したい方は、ぜひ参考にしてみてください。
1. WordPressとは?無料CMS(コンテンツマネジメントシステム)の概要

CMS(コンテンツマネジメントシステム)とは?
CMSとは、コンテンツマネジメントシステムの略で、Webサイトに掲載する様々なコンテンツを管理するためのシステムです。Webサイトを構築・運用する上で、ユーザーが技術的な知識を持っていなくても、簡単にコンテンツを作成・編集・公開できるのが大きな特徴です。
WordPressの基本情報
WordPressは、最も広く利用されているCMSであり、初心者からプロまで幅広いユーザーに支持されています。このプラットフォームを使うことで、ブログ、ポートフォリオ、企業サイトなど、多様なWebサイトを構築できます。
WordPressの特徴
- 無料で利用可能: WordPressはオープンソースソフトウェアであり、誰でも無料でダウンロードし、使用することができます。
- 簡単な操作: プログラミングの知識がなくても、直感的な操作でコンテンツを追加したり、デザインを変更したりできます。
- 豊富なプラグイン: 橘さまざまな機能を追加するためのプラグインが多数存在し、自分のニーズに合わせてカスタマイズできます。
WordPressのシェアと利用状況
現在、世界中のWebサイトの約43%がWordPressで構築されているというデータがあります。この高いシェアを示す数字は、WordPressが多くのユーザーにとって信頼できる選択肢であることを物語っています。
さらに広がる利用範囲
WordPressは個人ブログだけでなく、中小企業、大企業の公式サイトや、オンラインショップなども数多くサポートしています。このように、幅広い用途に対応可能であるため、さまざまなジャンルのユーザーに利用されています。
まとめ
WordPressは、その使いやすさと豊富な機能により、世代を超えた多くのユーザーに支持されている無料のCMSです。これから記事作成やサイト構築を始めたい方にとって、WordPressは最適な選択肢となるでしょう。
2. WordPressを使うメリット

WordPressは、個人ブログから企業のウェブサイトまで幅広く利用される人気のCMS(コンテンツ管理システム)です。本章では、WordPressを使用することの具体的な利点を探ります。
初心者にも優しい操作性
WordPressの最も大きな特徴は、その使いやすさです。プログラミングの知識がない方でも、直感的なインターフェースを利用して手軽にウェブサイトを立ち上げることができます。記事の投稿やデザインの調整などが簡単に行えるため、誰でも気軽に自分のウェブページを作成できます。
豊富なテーマとプラグイン
WordPressには、数千種類の無料および有料のテーマとプラグインが用意されています。これにより、ユーザーは数回のクリックで独自のデザインを選び、追加の機能をプラグインを使って実装できます。この柔軟性が、さまざまなニーズに応じたサイト構築を可能にしています。
効率的なコンテンツ管理
WordPressは、コンテンツ管理の効率性においても高い評価を得ています。記事の投稿や編集、カテゴリーの設定がスムーズに行えるため、多くの記事を一元管理することが可能です。また、既存のコンテンツも簡単に更新でき、トレンドや情報の変更に迅速に対応できます。
モバイルフレンドリーなデザイン
近年、スマートフォンやタブレットからのアクセスが増加していますが、WordPressの多くのテーマはモバイルデバイスに最適化されています。これにより、訪問者はどのデバイスからでも快適にウェブサイトを閲覧でき、良好なユーザー体験を提供できます。
効果的なSEO機能
WordPressは、検索エンジン最適化(SEO)を意識して設計されています。基本設定を行うだけでも、サイトが検索エンジンに見つけられやすくなっています。また、SEOに特化したプラグインを導入することで、さらに対策を強化し、集客力を向上させることが可能です。
活発なユーザーコミュニティとサポート
WordPressの大きな利点の一つは、広範なユーザーコミュニティと豊富なサポートリソースです。トラブルシューティングを行う際には、多くのフォーラムやブログ、チュートリアル動画が利用できます。このため、どんな問題でも解決策を見つけやすく、安心して使い続けることができます。
高度なカスタマイズ可能性
オープンソースであるWordPressは、自由なカスタマイズが可能です。PHPの知識がある方は、テーマやプラグインのコードを編集して、独自の機能やデザインを実装することができます。この自由度が、多くのクリエイターや開発者にとっての魅力となっています。
3. WordPressのインストール方法
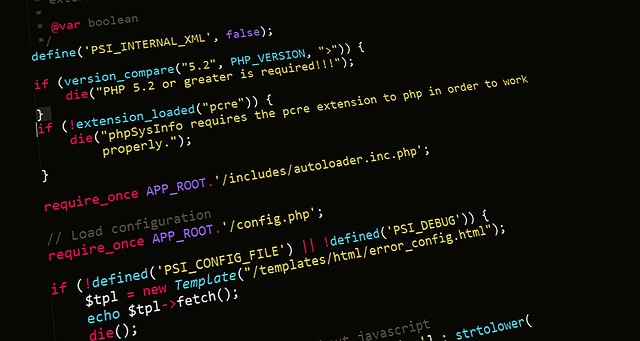
WordPressを利用するためには、まずサーバー上にインストールする必要があります。このセクションでは、WordPressのインストール手順を分かりやすく説明します。
3.1 適切なレンタルサーバーの選択
WordPressを利用する際には、信頼性のあるレンタルサーバーを選ぶことが重要です。多くのプロバイダーは、WordPressの自動インストール機能を提供しており、これを使えば設置が簡単に行えます。以下は、おすすめのレンタルサーバーの例です:
- エックスサーバー
- さくらのレンタルサーバ
- ConoHa WING
3.2 インストール手順
-
レンタルサーバーへの登録
– まず、選んだレンタルサーバーの公式ウェブサイトにアクセスし、アカウントを取得します。 -
ドメイン名の取得
– あなたのウェブサイトに適したドメイン名を選び、取得します。ほとんどのレンタルサーバーでは、ドメインの登録を同時に行うこともできます。 -
自動インストールの利用
– サーバーの管理ダッシュボードにログインし、WordPressの自動インストール機能を見つけてください。その指示に従うことで、数ステップで簡単にWordPressが設定されます。 -
手動インストール(オプション)
– 自動インストールを希望しない場合は、WordPressの公式サイトから最新のファイルをダウンロードし、サーバーに手動でアップロードします。
– アップロードが完了したら、ウェブブラウザでインストールスクリプトにアクセスし、指示に従ってインストールを進めます。
3.3 インストール確認
WordPressのインストールが完了したら、以下のURLにアクセスして、管理画面にログインします。
http://(取得したドメイン名)/wp-admin
SSL証明書を設定している場合は、次のURLを使用します:
https://(取得したドメイン名)/wp-admin
ユーザー名とパスワードを入力することで、管理画面へのアクセスが可能になります。
3.4 初期設定の実施
インストールが成功したら、次はWordPressの初期設定を行いましょう。管理画面にて必要な設定を行い、ウェブサイトの基本環境を整えます。特に重要なのは、サイトのタイトル、キャッチフレーズ、パーマリンク設定などです。
WordPressのインストールは一般的に直感的で簡単ですが、初めての方には手順が多く感じるかもしれません。しかし、一度経験すれば、次回からはスムーズに進めることができるようになります。
4. WordPressの初期設定

WordPressをインストールしたら、サイト運営に向けた初期設定を行うことが重要です。これを怠ると、後々のサイト運営がスムーズでなくなったり、訪問者が情報を見つけづらくなることがあります。以下では、WordPressの初期設定の各ステップを詳しく解説します。
4.1 テーマの選定
初めに行うのは、サイトのデザインを決定する「テーマ」の設定です。テーマはサイトの外観を大きく左右するため、慎重に選びましょう。
- WordPressの管理画面左側のメニューから 「外観」 をクリックします。
- 「テーマ」 セクションに進み、次に「新規追加」を選びます。
- 提供されている多数のテーマの中から、サイトの目的やイメージに合ったものを選びます。選択肢には無料のものから有料、シンプルなものからカスタマイズ性の高いものまで様々です。
- 気に入ったテーマを見つけたら、「インストール」をエクスし、その後「有効化」を選択します。
4.2 プラグインの導入
次に、サイトの機能向上を図るために必要なプラグインをインストールします。プラグインはWordPressの機能を拡張する重要な要素です。
- プラグインを見つけるには、「プラグイン」メニューをクリックし、次に「新規追加」を選択します。
- SEO対策やスパム防止、コメント機能の追加など、サイトに必要なプラグインを選びましょう。
- プラグインを導入した後は、定期的に更新を行い、セキュリティリスクを低減することが重要です。
4.3 固定ページの作成
訪問者が情報を見つけやすくするために、「固定ページ」を作成します。これにより、サイトの基本的な構成を整えることが可能になります。
- 左側メニューから 「固定ページ」 を選択し、「新規追加」をクリックします。
- 必要に応じて、「利用規約」、「プライバシーポリシー」、「お問い合わせフォーム」などのページを作成します。
- 特に重要なページは、ヘッダーやフッターにリンクを設置し、訪問者が容易にアクセスできるようにします。
4.4 パーマリンク設定
SEO対策として、パーマリンクの設定を行います。パーマリンクは各ページのURLを指す名称です。
- 左側メニューから 「設定」 を選択し、次に「パーマリンク設定」に進みます。
- 「投稿名」を選び、「変更を保存」をクリックします。これにより、記事やページのURLがより分かりやすくなります。
4.5 サイト基本情報の入力
最後に、サイト名やキャッチフレーズを設定し、訪問者にサイトの目的やテーマを明確に伝える準備を整えます。
- 左のメニューから 「設定」 を選び、「一般」 セクションに進みます。
- 「サイトのタイトル」 と 「キャッチフレーズ」 をそれぞれ入力し、「変更を保存」 をクリックします。この情報はサイトの上部バナーやメタデータに表示されるため、十分に考えた上で設定を行いましょう。
5. WordPressでブログ記事を書く手順

WordPressを利用してブログ記事を作成するのは非常に簡単で、以下の手順に従うことでスムーズに行うことができます。このセクションでは、記事作成に必要な具体的なステップを解説します。
1. 記事作成のための準備
まず、WordPressのダッシュボードにログインし、左側のメニューから「投稿」を選択します。その後、「新規追加」をクリックして、ブログ記事作成の画面を開きましょう。
2. タイトルとコンテンツの記入
記事のタイトルを入力し、その下にコンテンツを書きます。WordPressのブロックエディタを使用することで、テキスト、画像、動画などのメディアを簡単に追加可能です。
段落の区切り
テキストを入力するときは、段落ごとに分けることで視認性を高めることができます。
見出しの活用
見出しを使うことで、内容を整理し、読者が理解しやすくなります。「H2」や「H3」の見出しを活用して、情報の階層を明確にしましょう。
3. メディアの追加
文章が完成したら、画像や動画を挿入します。「メディアを追加」のボタンを押して、新しいファイルをアップロードするか、既存の画像をライブラリから選択してください。
4. フォーマットの調整
テキストにスタイルを施すことで、印象的な記事に仕上げることができます。太字、斜体、箇条書きなどを適切に使用して、視覚的に魅力的にしましょう。
5. パーマリンクの設定
記事を保存する前に、URL(パーマリンク)の設定を行いましょう。デフォルトでは記事タイトルが使われますが、SEOを考慮して、キーワードを含む分かりやすい形に変更することが望ましいです。
6. カテゴリーとタグの設定
記事を整理するために、カテゴリーとタグを適切に設定しましょう。カテゴリーは記事の大テーマ、タグは関連するキーワードとして機能します。
7. アイキャッチ画像の設定
記事をより魅力的に演出するために、アイキャッチ画像を設定します。この画像は記事のサムネイルとして使用され、読者の注意を引く重要な役割を果たします。
8. プレビューで最終チェック
全ての設定が完了したら、「プレビュー」をクリックして、記事がどのように表示されるかを確認します。読者にとっての見え方を事前に把握する重要なステップです。
9. 記事の公開
すべてが整ったら、「公開」ボタンを押すことで、あなたの記事がインターネット上に発表され、世界中の読者に届けられます。
この手順を順守することで、WordPressでのブログ運営がスムーズに進み、有意義な体験を得ることができるでしょう。
まとめ
WordPressは初心者にとっても使いやすく、様々な機能を備えたCMSです。本記事では、WordPressの概要、利点、インストール方法、初期設定、そしてブログ記事の作成手順について詳しく解説しました。WordPressを活用することで、誰でも簡単に自分のウェブサイトやブログを構築し、情報を発信することができます。これから新しいウェブサイトやブログを立ち上げる方は、ぜひWordPressを検討してみてください。
よくある質問
WordPressとは何ですか?
WordPressは、無料で利用可能なオープンソースのCMS(コンテンツマネジメントシステム)です。簡単な操作で、ブログやウェブサイトを構築・管理することができます。初心者から専門家まで、幅広いユーザーに利用されています。
WordPressの特徴は何ですか?
WordPressの主な特徴は、無料での利用、簡単な操作性、豊富なプラグイン機能です。プログラミングの知識がなくても、直感的なUIで様々なコンテンツを作成・公開できるのが大きな魅力です。
WordPressをインストールするにはどうすればいいですか?
レンタルサーバーを利用する際は、多くのプロバイダーが提供する自動インストール機能を活用すれば簡単にWordPressをセットアップできます。手動でインストールする場合は、公式サイトからファイルをダウンロードし、サーバーにアップロードする手順を踏みます。
WordPressでブログ記事を書くには具体的にどのような手順が必要ですか?
WordPressの管理画面で「投稿」 > 「新規追加」を選び、記事のタイトルとコンテンツを入力します。その後、見出しの設定、画像の挿入、カテゴリーやタグの設定などを行い、最終的にプレビューを確認して公開する、といった流れになります。
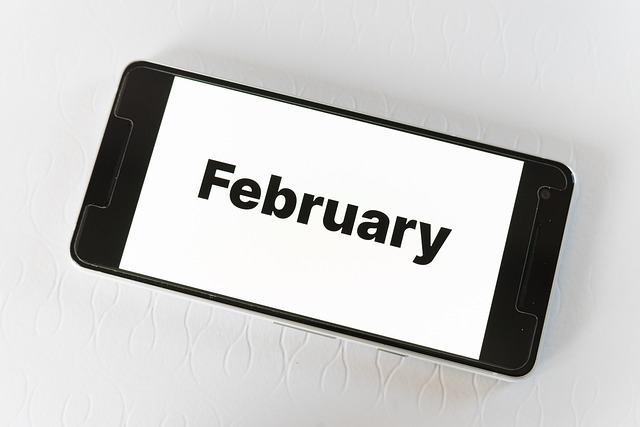

コメント